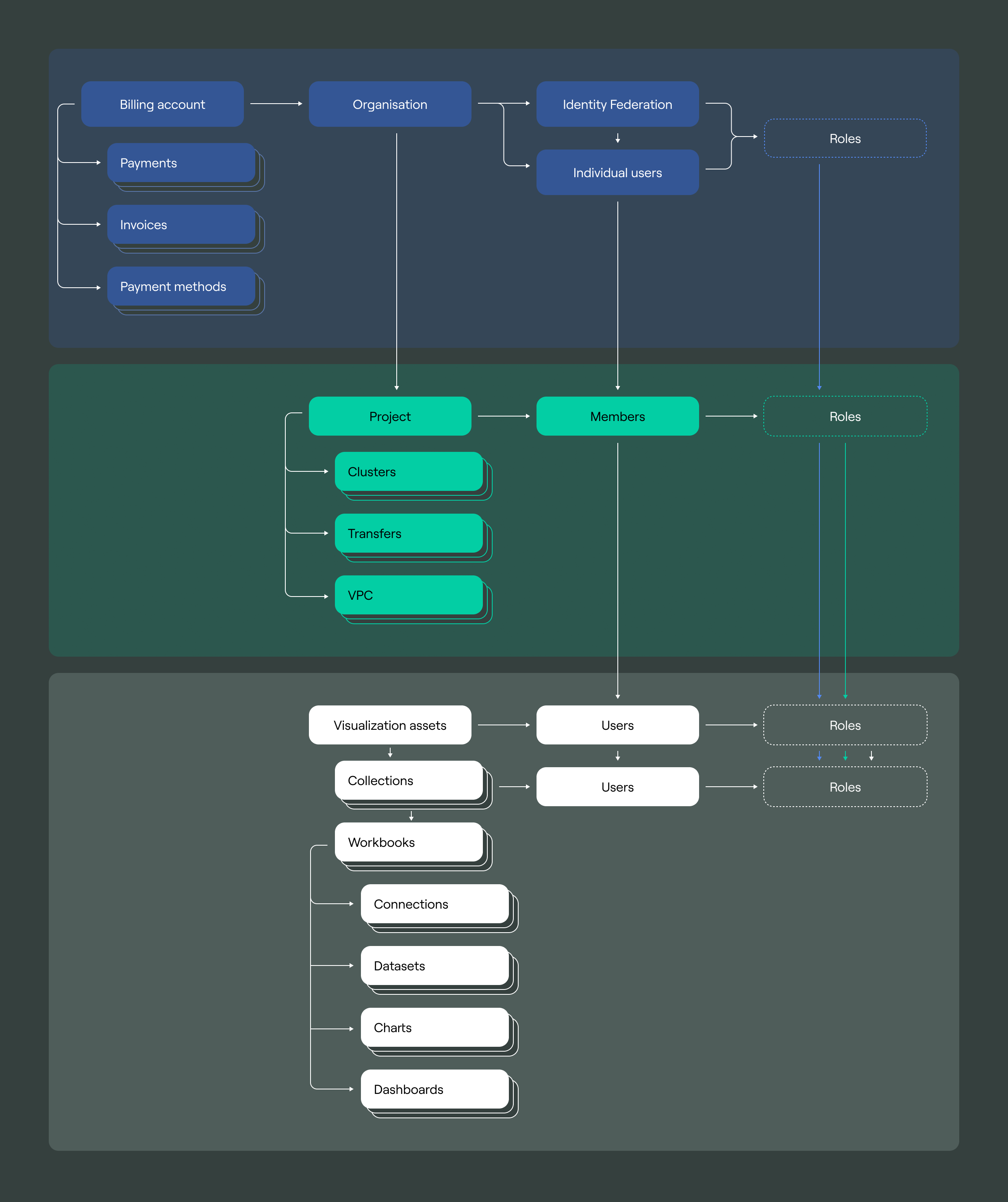Visualization Markdown syntax
You can use the Markdown markup language subset in the Text widgets on your dashboards in Visualization:
Headings
You can use up to 4 levels of headings. Use # symbols to mark the relevant heading levels:
# Level 1 heading
## Level 2 heading
### Level 3 heading
#### Level 4 heading
Text formatting
Use formatting to highlight words and phrases in your text:
-
For bold, use
**before and after a word or expression:This is what **bold** looks like -
For italics, use
*before and after a word or expression:This is what *italics* looks like -
For bold italics, use
**_before a word or expression and_**- after:This is what **_bold italics_** looks like
Lists
You can use both ordered and unordered lists.
Simple unordered lists
Use *, - or + at the start of every list item to make an unordered list. Keep using the same symbol throughout one list.
This is an unordered list in code:
* Item 1
* Item 2
* Item 3
It will render as follows:
- Item 1
- Item 2
- Item 3
Nested unordered lists
To make a nested unordered list, add an indent before the lines with the nested list items. This indent may be from 2 to 5 spaces long.
This is a nested unordered list in code:
- Item 1
- Item A
- Item B
- Item 2
It will render as follows:
- Item 1
- Item A
- Item B
- Item 2
Simple ordered lists
Use 1. at the start of every list item to make an ordered list.
This is on ordered list in code:
1. Item No. 1
1. Item No. 2
1. Item No. 3
It will render as follows:
- Item No. 1
- Item No. 2
- Item No. 3
Nested ordered lists
To make a nested ordered list, add an indent before the lines with the nested list items. This indent may be from 2 to 5 spaces long.
This is a nested ordered list in code:
1. Item No. 1
1. Nested item I
1. Nested item II
1. Item No. 2
It will render as follows:
- Item No. 1
- Nested item I
- Nested item II
- Item No. 2
Tables
To describe a table, you need to create the following:
-
A header row. This is where the names of the table columns go.
-
An alignment row. This is where you decide how to align text in a column:
:---for alignment to the left---:for alignment to the right:---:for alignment to center
-
One or more content rows
Always separate the table from the surrounding text by a single empty line.
This is a table in code:
Left-aligned | Right-aligned | Centered
:--- | ---: | :---:
Text | Text | Text
It will render as follows:
| Left-aligned | Right-aligned | Centered |
|---|---|---|
| Text | Text | Text |
Links
Use links to point to relevant information on external websites.
To describe a link, use the following syntax: [text to display](link_address).
This is a link in code:
[DoubleCloud website](https://double.cloud/)
It will render as follows:
Code snippets and blocks
To display excerpts of code in your text, you can use inline code snippets and dedicated code blocks.
Inline code snippets
To create an inline code snippet, use ` before and after the expression.
This is an inline code snippet in code:
The `multiply(a,b)` fucntion calculates the product of the numbers.
It will render as follows:
The multiply(a,b) function calculates the product of the numbers.
Dedicated code blocks
Use ``` and the programming language name to format a multi-line code fragment as a dedicated code block. You can see the complete list of supported languages on the relevant Github page
This is a dedicated code block in code:
```python
import requests
rs = requests.get(url, headers=auth, verify=cacert)
rs.raise_for_status()
print(rs.text)
```
It will render as follows:
import requests
rs = requests.get(url, headers=auth, verify=cacert)
rs.raise_for_status()
print(rs.text)
Images
To insert an image into your text, use the following syntax:

This is how this syntax is applied in code:

It will render as follows: